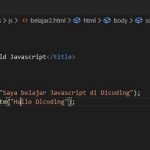Compact Disc atau lebih dikenal dengan CD, merupakan cakram padat yang biasanya dipakai untuk memutar media, seperti video maupun lagu. CD berfungsi juga untuk menyimpan data -data (Video, Audio, File). Batas maksimum dari kapasitas CD, sebagai acuannya CD ini mempunyai maks kapasitas yaitu 700MB. Pertama muncul tepatnya pada 1982, lalu tinggi pencetakan dan diproduksi pada tahun 2000 yang mencapai 2,4 juta keping CD. Alasan dari meningkatnya penjualan CD yaitu dipicu adanya era musik yang juga sedang naik penjualan saat itu, disinilah terjadinya permintaan pita kaset ke CD. CD lebih unggul dalam sesi kualitas audio ketimbang dengan pita kaset.
2 Cara Burning CD (Tanpa dan Dengan Software)
Pada dasarnya ada 2 cara untuk burning cd, yaitu dengan software dan tanpa software. Pada kali ini kami akan bagikan kedua-duanya. Cara dibawah berikut bisa kamu praktikan pada sistem operasi windows 7, windows 8 dan 10.
Cara Burning CD Tanpa Software

Berikut adalah langkah langkah untuk burning CD tanpa memerlukan software yang kami lansir dari relogi, Siapkanlah PC bersistem operasi Windows dan CD.
- Hal pertama bukalah file explorer lalu pastikan DVD RW Drive. sudah dapat dibuktikan untuk PCmu sudah terdapat ruang untuk CD/DVD. Kliklah 2 kali maka slot CD akan keluar sendirinya nanti.
- Kemudian nanti akan muncul notif agar kamu memasukkan CD ke slot itu. Maka segeralah masukkan CD itu secara tepat agar nantinya berjalan dengan baik.
- Beri sebuah title lalu pilih With a CD/DVD Player.
- Disc title bisa kamu isi sesuai kebutuhan, contoh kecil beri judul seperti apa isi dalam filenya.
- Like a USB Flash Drive untuk dijadikan CD layaknya flash drive atau flashdisk. Kita pasti tau penyimpanan file ini.
- With a CD/DVD Player ini kita lakukan burning pada CD. File yang sudah selesai diburningkan tidak akan pernah bisa dihapus maupun diedit.
- Lalu klik Next untuk melanjutkannya.
- Copy dan pastekan Filemu yang akan diburning, pastikan agar tidak melebihi kapasitas dalam CD yang jelas-jelas hanya untuk 702MB saja.
- Pilihlah Burn to Disc, klik kanan pada media yang sudah dipastekan tadi pilih Burn.
- Proses Burning,pastikan lagi apakah datamu sudah benar-benar terkumpul maupun sempurna. Jika sudah maka maka klik Next.
- Terakhir, jika sudah selesai memburning kliklah finish agar mengakhirinya. Cara ini sangat mudah dan tidak memerlukan adanya software maupun aplikasi tambahan.
Artikel Terkait: Cara Mounting dan Unmount File ISO di Windows
Cara Burning CD dengan Software Nero
Nah untuk cara kedua, mimin akan menerangkan cara burning melewati software Nero. Jika kamu belum mempunyainya maka kunjungilah website resmi Nero untuk mendownload software ini. Untuk informasi saja, bahwa software ini berlangganan atau berbayar. Disini mimin memakai trial dari Nero yang hanya bertahan selama 15 hari saja. Sebelum asal mengunduh pastikan dahulu bahwa yang diunduh adalah Nero Burning ROM, untuk memperingati saja dikarenakan saat kamu mengunjungi laman Nero disana terdapat banyak sekali jenis Nero lainnya. Apabila sudah terdownload maka segera Install di PCmu.
- Seperti biasanya, siapkanlah CDnya dan masukkan kedalam ruang slot di PC. Jangan keliru untuk memasukkan CD, mohon dicek untuk CD agar benar-benar kosong.
- Bukalah Nero Burning ROM
- Klik pada File > New nanti muncul form windows. Nanti ikuti dimana kamu akan burning file pada CD-ROM (UDF) dan lanjut Klik New. Tetapi disitu banyak sekali opsi yang bisa kamu gunakan, yakni Mixed Mode CD, CD Extra, Audio CD dan sebagainya.
- Kemudian setelah mengklik New, maka akan muncul tampilan dua windows. Yakni Disc Content yang sering dipakai untuk memburning. Lalu File browser adalah windows untuk mencari data-datamu yang ingin diburning.
- Selanjutnya, drag dan drop di bagian file kosong kiri CD yang akan kita burning. Pastikan anda melihat bagian bawah yang terdapat diagram agar kita melihat seberapa besar data kita yang sudah terisi dalam jumlah berapa.
- Lalu, apabila file sudah siap untuk diburningkan ke CD. Klik burn lalu Nero akan menampilkan opsi sebelum burning seperti form windows. Jika dirasa sudah yakin, silahkan klik Burn saja.
- Terakhir, tunggulah beberapa saat dalam proses pemburningan sampai selesai. Otomatis file akan berada di CD tersebut.
Nah, diatas adalah beberapa cara burning CD. Silahkan mencoba dan pastikan dahulu CDmu belum pernah dipakai untuk burning ya dikarenakan sifatnya yang hanya sekali pakai. Jika artikel ini bermanfaat silahkan share kepada teman-temanmu.